É muito comum pesquisarmos algo no Google e buscar por imagens. Entretanto, também é possível fazer o inverso, e descobrir o que é ou de onde veio uma determinada imagem. Por exemplo, você pode tirar uma foto de uma ave e pesquisar mais informações sobre ela fazendo uma pesquisa reversa.
Os resultados da pesquisa podem ser sites que contenham a imagem ou fotos semelhantes, resultados sobre objetos presentes na imagem ou fotos parecidas com a usada na busca.
Você pode fazer essa pesquisa reversa no Google Imagens para Android, PC ou iOS. Veja no passo a passo a seguir como realizar a busca em um PC:
Como fazer pesquisa reversa de imagens no PC
Primeiramente, você precisa de um navegador compatível. São eles: Safari, Firefox e Google Chrome. Em seguida, faça o upload da imagem.
- Abra o navegador;
- Acesse o Google Imagens;
- Clique em “Pesquisa por imagem”;
- Aperte em “Fazer upload de uma imagem” > “Escolher arquivo” ou “Procurar”;
- Selecione uma imagem em seu PC;
- Clique em “Abrir” ou “Escolher”.
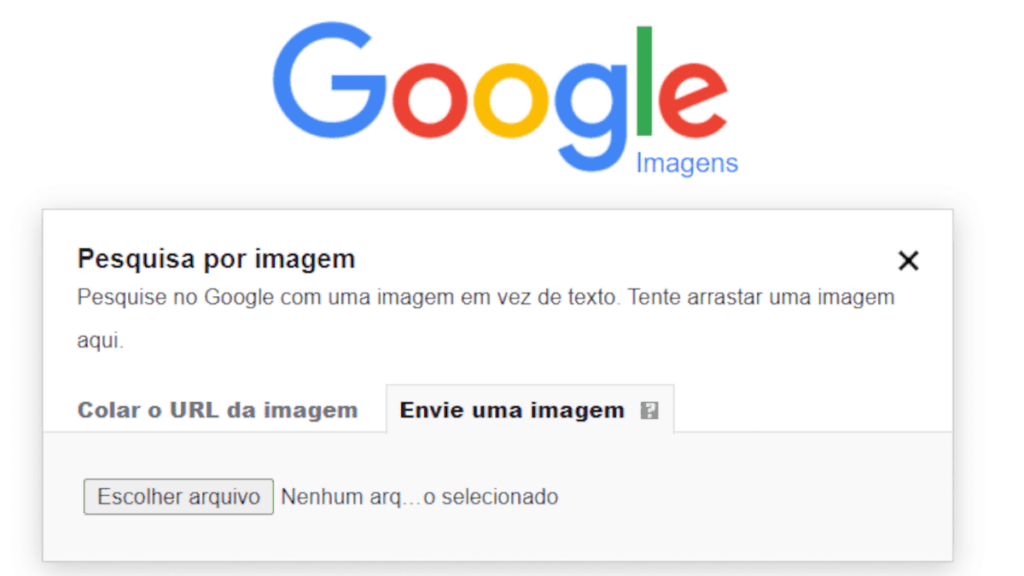
Você também pode arrastar e soltar uma imagem para realizar a pesquisa reversa, mas isso funciona apenas no Chrome ou Firefox.
- Com o Google Imagens aberto em um dos navegadores compatíveis, localize o arquivo que você quer usar na pesquisa;
- Clique na imagem;
- Mantenha o botão do mouse pressionado, arraste a foto e solte-a na caixa de pesquisa.
Caso a imagem buscada esteja em um site, o processo de pesquisa reversa é mais simples. Basta clicar nela com o botão direito e selecionar “Pesquisar imagem no Google”.
Por fim, também é possível pesquisar pelo URL da foto.
- Acesse o site com a imagem que quer usar;
- Copie o URL da foto clicando sobre ela com o botão direito e clicando em “Copiar endereço da imagem”;
- Acesse o Google Imagens em um dos navegadores compatíveis;
- Clique em “Pesquisar por imagem”;
- Clique em “Colar o URL da imagem”;
- Na caixa de texto, cole o URL e pesquise.
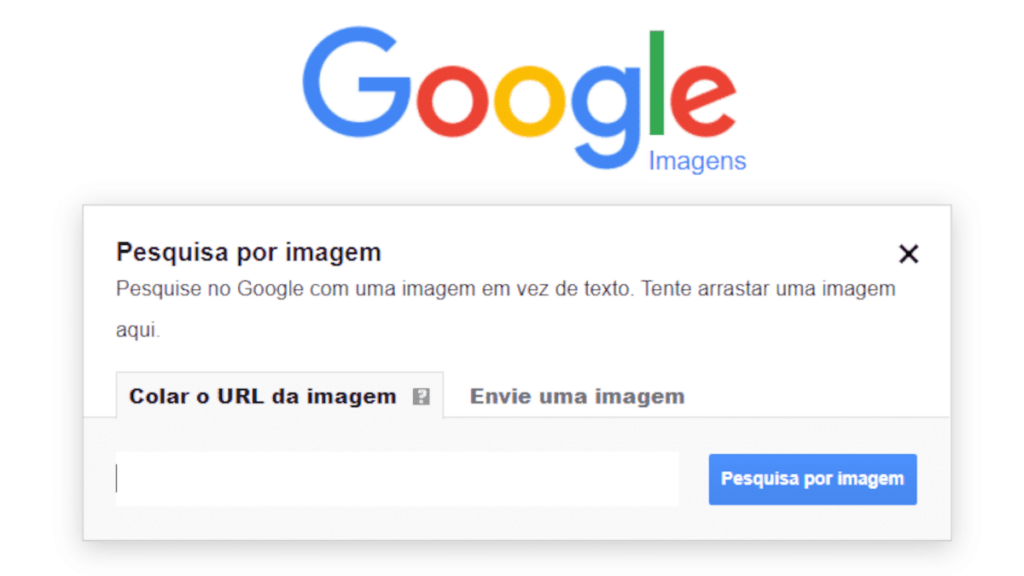
Os URLs pesquisados não são salvos em seu histórico de navegação. Entretanto, é possível que eles sejam armazenados pelo Google.
Fonte: OlharDigital
RECENTES:
- Por que algumas pessoas têm alergia a poeira e outras não?
- Por que os pneus de avião não estouram no pouso?
- Por que sentimos que o tempo passa mais rápido quando estamos nos divertindo?
- Por que os hospitais usam luzes brancas frias e não amarelas?
- Por que alguns medicamentos têm gosto amargo de propósito?






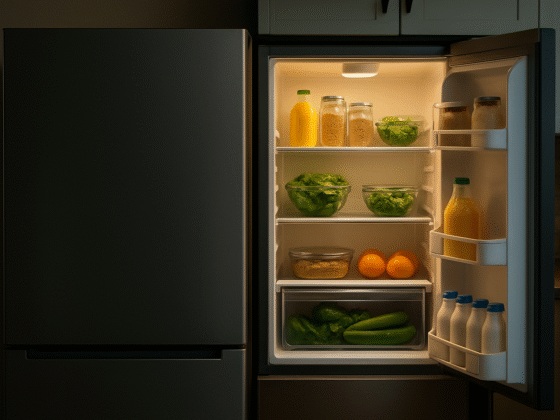

1 comment
Your article helped me a lot, is there any more related content? Thanks!